Overwrite Forms
When working with large, detailed forms, it's common to generate and test them frequently. This can often result in a cluttered Google Drive with multiple similar forms. To tackle this issue, the Quizify add-on offers a smart approach for managing forms efficiently.
Initial Form Generation
When generating a form for the first time from your sheet data, you'll be prompted with a screen to:
- Name the form.
- Select the form type (e.g., Quiz, Feedback, etc.).
After confirming, the newly generated form will appear in your Google Drive.
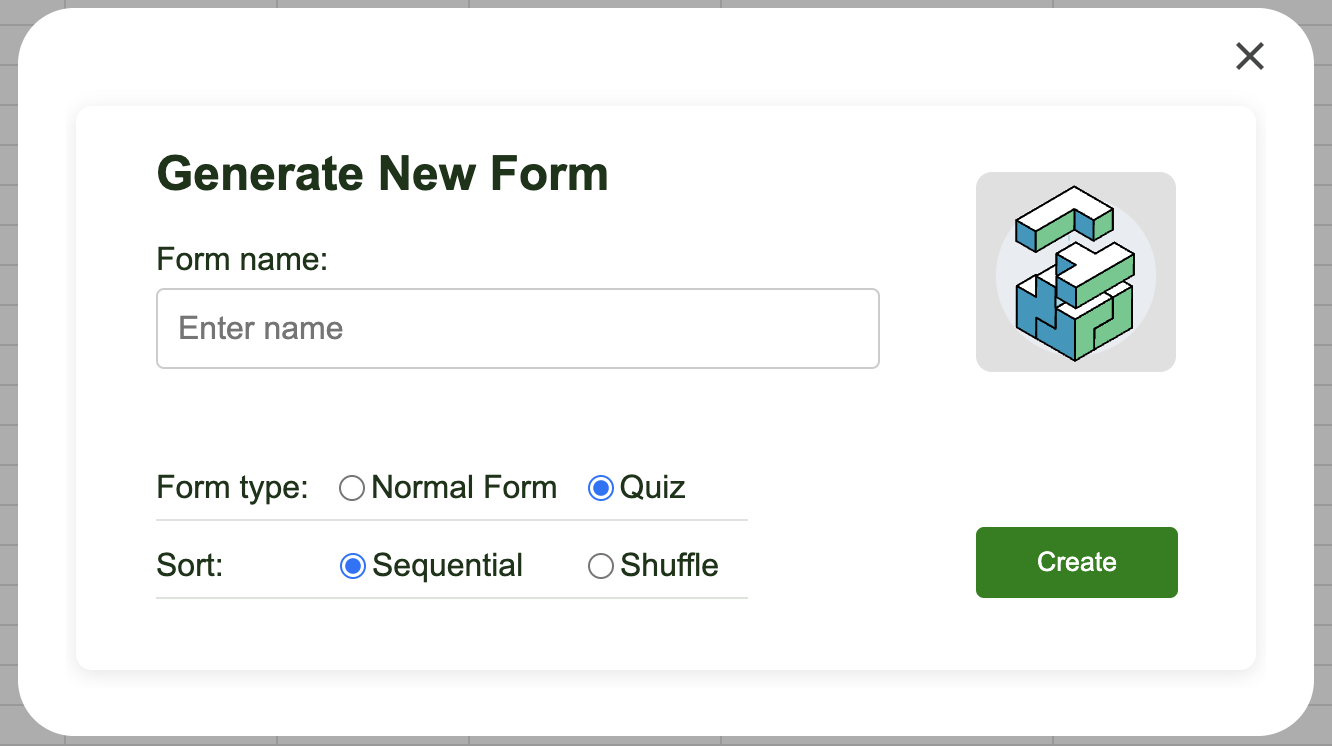
Updating an Existing Form
If you make changes to your sheet data—such as modifying or adding a component—and generate the form again, the add-on will detect the existing form and provide two options:
- Overwrite Form: Replace the existing form with the updated data. This ensures your Google Drive stays organized with only one updated version of the form.
- Create New Form: Generate a brand-new form with the latest data, leaving the original form intact.
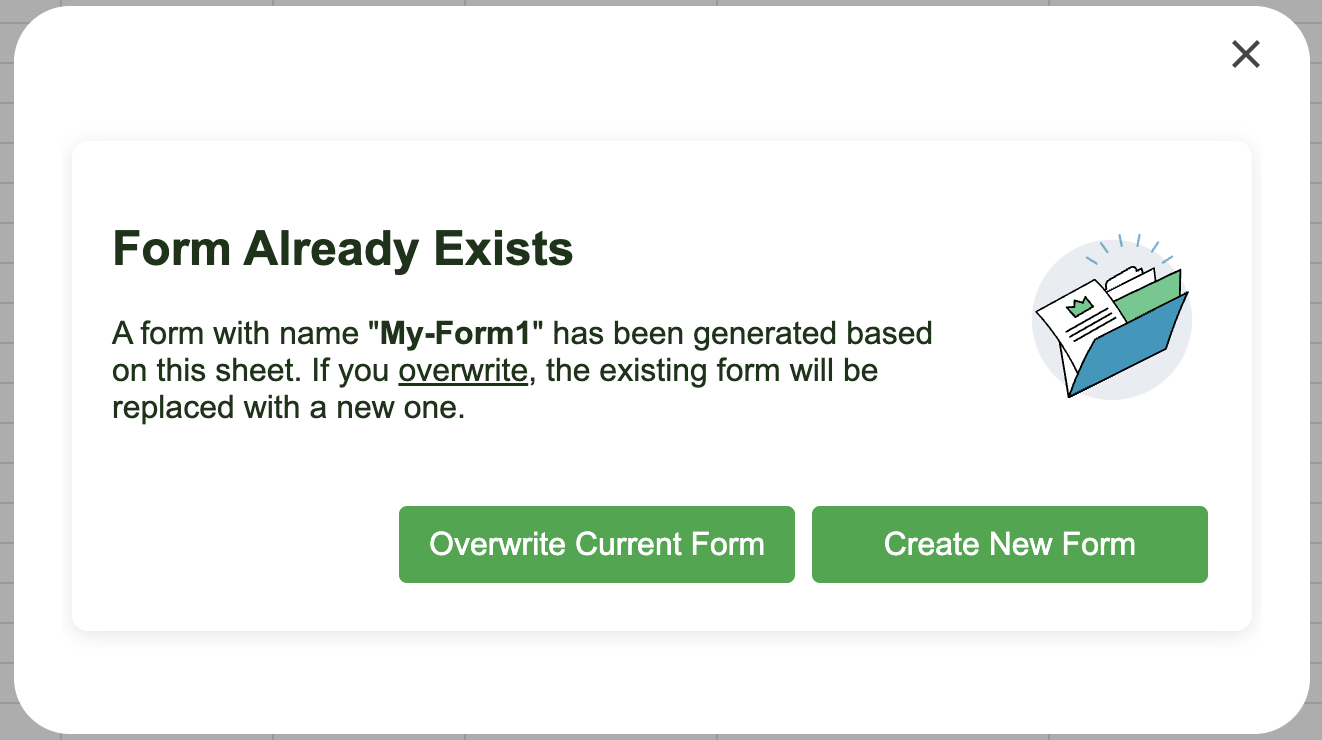
Reflecting Changes
When you choose to overwrite the form, the add-on ensures the latest changes are reflected in the existing form. If you check your Google Drive, you’ll notice that the form has been updated without creating a duplicate.
Managing Multiple Versions
Alternatively, selecting "Create New Form" generates a completely new form in your Google Drive. This option is ideal if you want to keep separate versions of your form for different purposes.
Watch the Video Tutorial
For a detailed walkthrough of form overwriting and generation, check out our video tutorial. This video demonstrates the steps for managing forms efficiently.